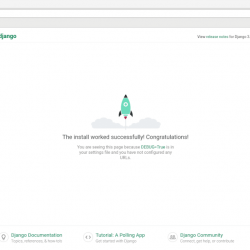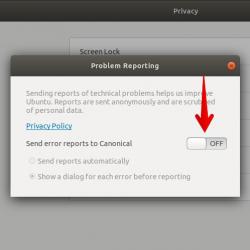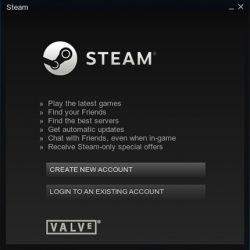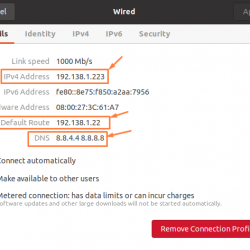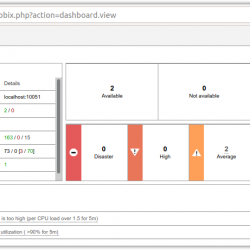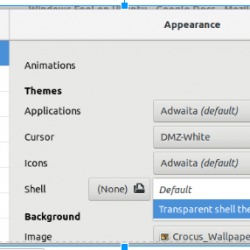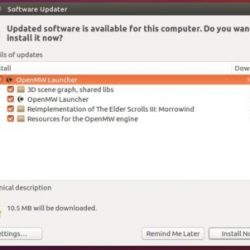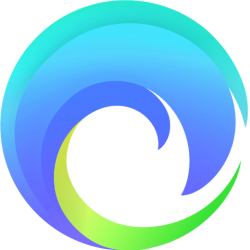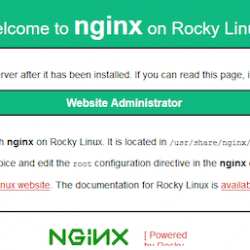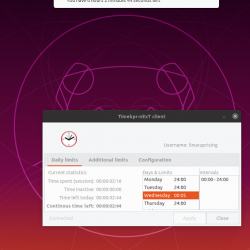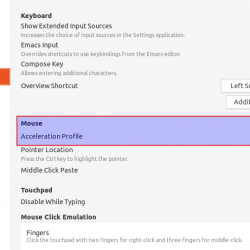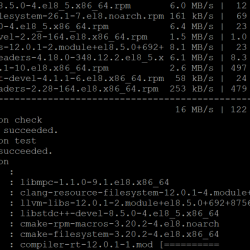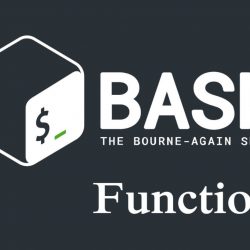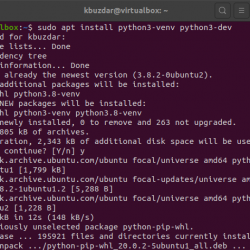在本教程中,我们将学习如何有效地使用 ubuntu 终端。 在本教程中,您会发现很多有趣的东西,它们可能会提高您在使用 Ubuntu 时的工作效率。
好吧,让我们开始吧! 首先要在 ubuntu 中运行终端,我们可以按 Ctrl+Alt+T 或者您可以按 Super(windows) 键并输入“终端”并按 Enter。 一个漂亮的终端就在你面前。
Ubuntu 终端基础知识
这就是 Ubuntu 上默认终端窗口的样子。
- 在这里,我们首先看到的是“[email protected]:~$” 就在文本提示之前。 这里的第一件事“dheeraj”是运行命令的登录用户。 在您的机器上,它将是您的用户名。
- 然后“linuxfordevices”是机器名称。 之后,我们看到“~”符号。 这部分将向我们展示当前的工作目录,即我们当前所在的目录。在这种情况下,我们位于主目录 (/home/user) 中,它也由 ‘ 表示~‘ 象征。
要检查当前目录,您还可以键入命令 ‘密码‘ 然后按回车键。
我们可以使用 C直流电命令. 只需输入“cd directory-name”并按回车键。
要查看当前目录的所有文件,您可以运行“ls”命令。
帮助选项和手册页
有时在 Linux 中绕过命令可能会很棘手。 帮助选项在那些时候非常方便。 添加后只需运行命令 “-h”或“-help” 之后,您将看到有关如何使用该命令的简要指南。
在这里,我正在寻找有关 cd 命令的帮助。
 帮助选项
帮助选项此外,如果您正在寻找更详细的参考,您可以使用手册页。 要参考命令的手册页,您可以输入“man command-name”并按回车键。
由于 man 也是一个单独的命令,您可以通过运行“man man”来引用 man 的手册页。 ?
 手册页
手册页清除命令
如果终端屏幕上有很多混乱,您可以运行 clear 命令清理一切。
 在 Ubuntu 中清除命令
在 Ubuntu 中清除命令历史命令
这 键盘上的上下键 将帮助您浏览之前的命令。 例如,按一次向上键将调出最后执行的命令,再次按向上键将调出之前执行的命令。
 在终端中向上、向下键
在终端中向上、向下键您还可以运行历史命令,它将显示会话中所有先前运行的命令。
 历史命令
历史命令自动完成
键盘上的 Tab 键有助于自动完成命令。 对于此处的演示,我将打开一个保存在桌面上的文本文件。
首先,我将使用 cd 命令导航到桌面。 该命令只是“cd Desktop”,但我不必编写完整的命令,只需 只需键入“cd De”后按 Tab 它会为我自动完成。
 标签完成
标签完成你也可以 按两次tab键 它会列出您输入的所有可能的完成选项。 例如,我在这里运行 ‘cat’ 命令,按两次 Tab 将列出这里的所有选项。
 双标签完成
双标签完成这 !! 选项
这 !! (发音为’bang bang’)选项只是复制最后一个命令。 最常见的用途之一是当您必须使用 sudo 特权。
 须藤!!
须藤!!运行多个命令
有多种方法可以在终端中一次运行多个命令。
 运行多个命令
运行多个命令command1 ; command2 ; command3
分号(;) 操作符将连续执行所有命令,无论之前的命令是失败还是成功。
command1 && command2 && command3
逻辑 AND 运算符 (&&) 将仅在第一个成功运行后才执行第二个命令,如果第二个成功,则类似地将运行第三个命令,依此类推。
command1 || command2 || command3
逻辑 OR 运算符 (||) 只会执行第一个成功的命令。 仅当 command1 失败时才会执行 command 2。 如果 command2 失败,则 command3。
别名命令
alias 命令可帮助您为其他命令创建别名。 您可以使用别名来缩写更长的命令。 例如:
alias sai="sudo apt install" alias clr="clear"
您可以像使用原始命令一样使用这些别名。 但是,一旦您使用这些别名,这些别名就会消失 close 终端会话。
您可以通过编辑“.bashrc”文件来创建永久别名。 不会花很长时间,我们将首先使用 nano 文本编辑器使用以下命令打开文件:
nano ~/.bashrc
 编辑 Bashrc 文件
编辑 Bashrc 文件现在您可以在文件底部添加所有别名命令。
# # alias sai="sudo apt install" alias clr="clear"
现在保存并退出 nano 编辑器。 重新启动终端后,您将能够使用设置的别名。
Ubuntu 终端键盘快捷键
以下是一些可能会派上用场的键盘快捷键:
- Ctrl + Alt+ T: 打开一个新的终端
- Ctrl + Shift + T:新终端选项卡
- Ctrl + C: 杀死当前正在运行的命令/进程
- Ctrl + L: 清除控制台
- Ctrl + Shift + C: 复制选定的文本
- Ctrl + Shift + V: 将复制的文本粘贴到终端
- Ctrl + A: 到行首
- Ctrl + E: 到行尾
结论
我希望在阅读本教程后,您将更有效地使用 ubuntu 终端。 祝您有美好的一天! 干杯!